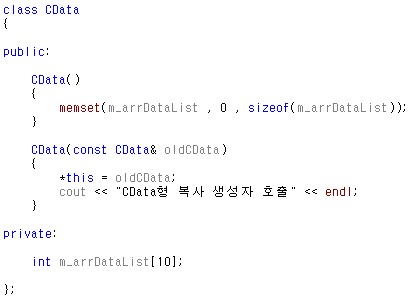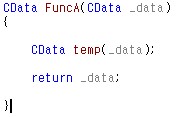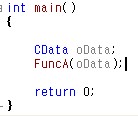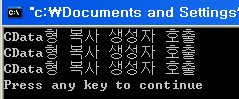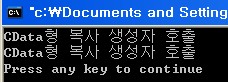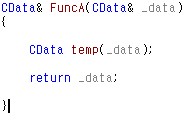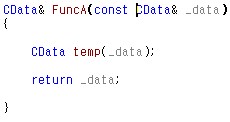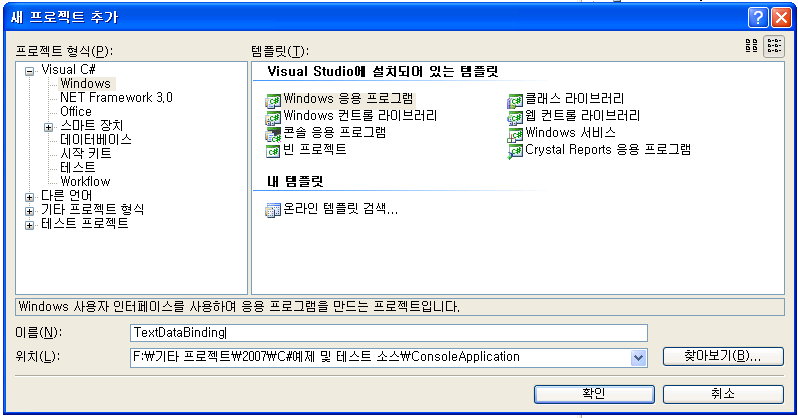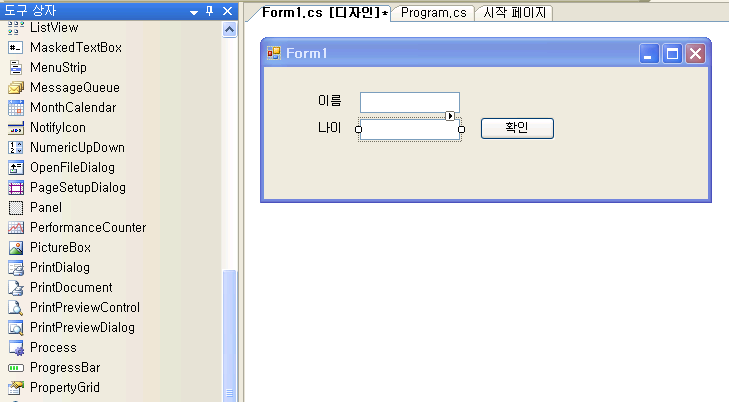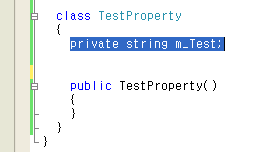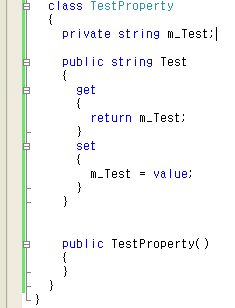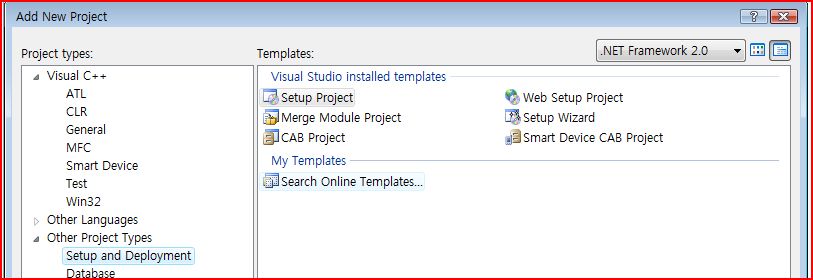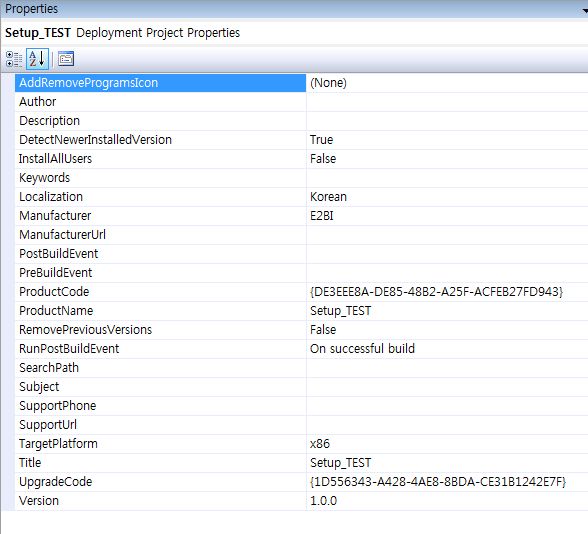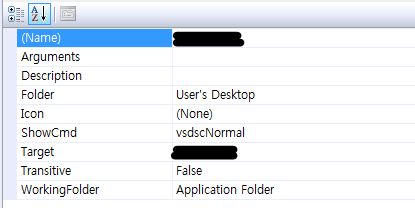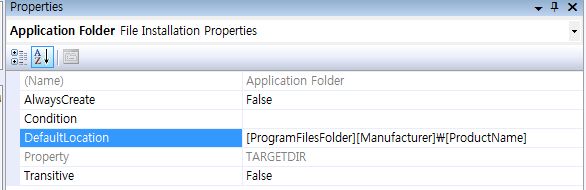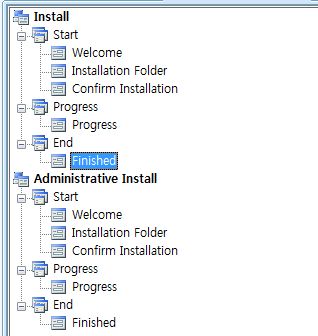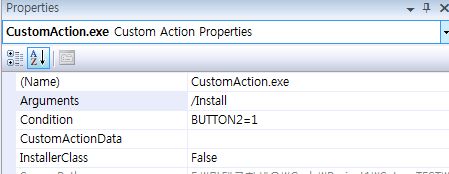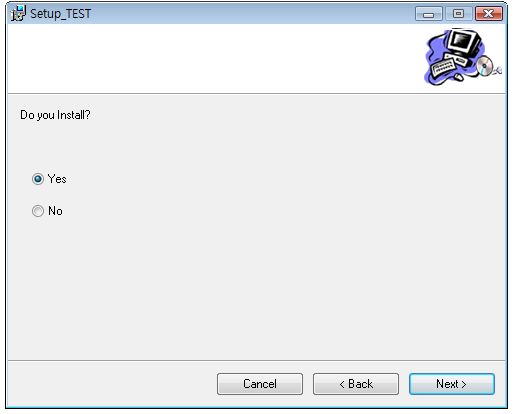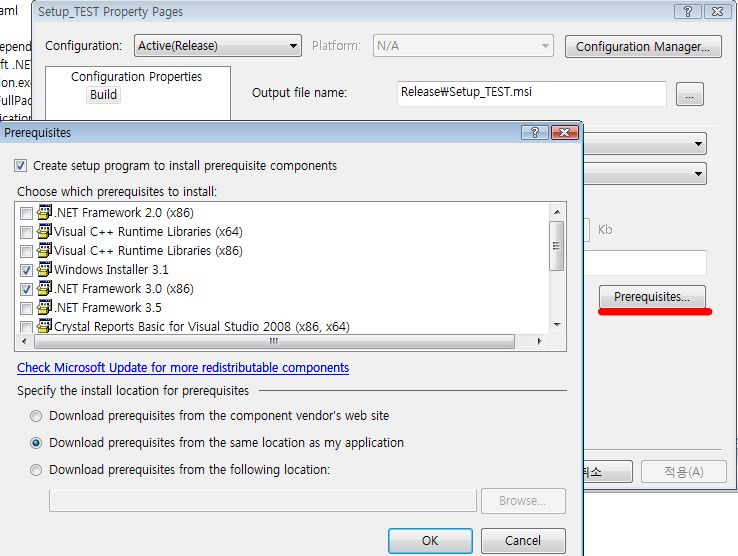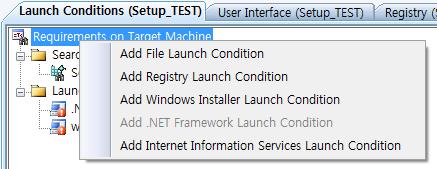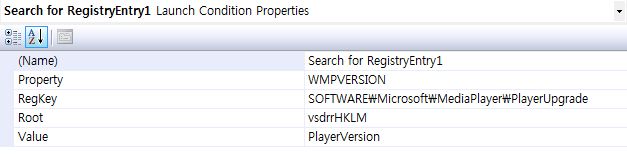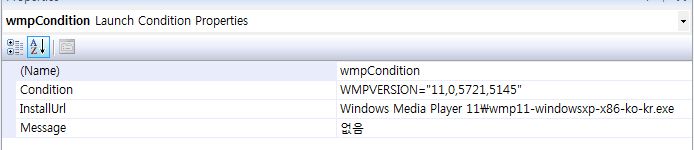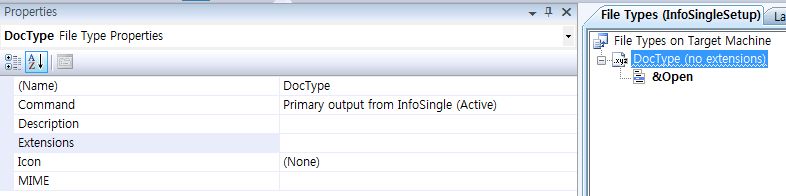[출처] Windows-Apache-Tomcat-Axis-JDK를 이용한 WebService 플랫폼 구축하기|작성자 희열
1. 일단 관련 소프트웨어부터 설치를 해야한다. 설치해야할 소프트웨어는
* jdk 최신 버전 -> www.sun.com/java 에서 download 메뉴를 들어가면 받을 수 있다.
* apache tomcat 최신 버전 -> 현재 5.5가 최신 버전이다. tomcat.apache.org에서
받을 수 있다.
* apache axis 최신 버전 -> Tomcat 서버에서 실행되는 java 프로그램으로 apache를
이용하여 web service를 제공하는 패키지 이다. ws.apache.org/axis/에서 받을 수
있다.
* apache ant 최신 버전 -> make와 유사한 빌드 툴이다. 있으면 편리하다.
ant.apache.org에서 다운로드 받을 수 있다.
1.1 Apache Tomcat은 JDK에 포함된 Java Runtime Environment(JRE)를 필요로 한다. 따라서
먼저 JDK를 설치한다. 여기에서는 J2SE 1.5 update 7 with NetBeans를 설치하였다. 파일
용량은 153MB이고, 설치에 필요한 하드 디스크 용량은 473MB이다. (평균 80KB/s 속도로
다운로드 받는데 30분정도 걸렸다.)
jdk install directory = c:/program files/java/jdk1.5.0_07/
netbeans directory = c:/program files/NetBeans/
설치가 끝나면, 내 컴퓨터 ->속성 -> 고급 -> 환경 변수에 다음의 항목을 추가한다.
JAVA_HOME=C:\Program Files\Java\jdk1.5.0_07
PATH += C:\Program Files\Java\jdk1.5.0_07\bin
CLASSPATH += C:\Program Files\Java\jdk1.5.0_07\lib\tools.jar
1.2 Apache Tomcat 5.5 설치는 비교적 간단하다.
* 먼저, Apache 사이트에서 윈도우즈용 Apache Tomcat 5.5 Binary를 다운로드 받은 후
실행한다.
* 설치 마법사가 수행되면, 몇 가지 선택을 요청하는데, 첫번째 설치 목록 선택에서는
Full Option을 선택한다. 이렇게 하면 Documentation과 각종 Example이 설치되므로,
이후 참조하기에 편리하다. 두번째로, 설치된 JRE(Java Runtime Environment)의
디렉토리 위치를 물어오는데, jdk 1.5.0_07을 미리 설치했다면 jre 1.5.0_07이 설치된
디렉토리가 기본 설정으로 표시된다. 이것을 그냥 선택하면 된다.
(나의 경우 : c:/program files/java/jre 1.5.0_07/ 디렉토리를 사용하였다)
* 그리고, Apache Tomcat의 port 번호와 관리자 ID/PASSWORD를 입력하라는 창이
나타난다. 여기서는 포트 번호를 8080으로 설정하였다. 나머지 ID/passsword는
알아서 설정한다.
* 설치가 끝나면 Apache Tomcat을 수행할 지를 물어온다. 이 때 실행을 선택한다. 그리고,
Web Browser에서 http://localhost:8080을 입력하여 Apaceh Tomcat 화면이 나오는지
확인한다. 화면이 뜨면 제대로 설치가 된 것이다.
* 다음의 환경 변수를 시스템에 추가한다.
CATALINA_HOME = C:\Program Files\Apache Software Foundation\Tomcat 5.5
CLASSPATH += C:\Program Files\Apache Software Foundation\Tomcat 5.5
\common\lib\servlet-api.jar
1.3. AXIS 설치하기 (설치 마법사를 사용하지 않고, 그냥 압축을 풀어서 복사한다).
ws.apache.org/axis에서 AXIS 최신 버전을 다운로드 받는다. 여기서는 Windows 버전을
사용하였다. AXIS는 zip으로 압축되어 있는데, 압축을 원하는 디렉토리에 푼다.
( C:\Program Files\Apache Software Foundation\axis-1.4\ )
AXIS를 사용하기 위해 다음과 같이 PATH를 설정한다.
AXIS_HOME = C:\Program Files\Apache Software Foundation\axis-1.4
AXIS_LIB = %AXIS_HOME%\lib
AXISCLASSPATH =%AXIS_LIB%\axis.jar;
+=%AXIS_LIB%\commons-discovery-0.2.jar;
+=%AXIS_LIB%\commons-logging-1.0.4.jar;
+=%AXIS_LIB%\jaxrpc.jar;
+=%AXIS_LIB%\saaj.jar;
+=%AXIS_LIB%\log4j-1.2.8.jar;
+=%AXIS_LIB%\wsdl4j.jar
+=%AXIS_LIB%\xml-apis.jar;
+=%AXIS_LIB%\xercesImpl.jar;
CLASSPATH +=%AXISCLASSPATH%
위의 AXISCLASSPATH에서 마지막 2개의 jar 파일(xml-apis.jar와 xercesImpl.jar)
는 기본 axis 배포에 포함되어 있지 않다. 이 두 파일은 xerces.apache.org에서
다운로드 받을 있다. Mirror에서 xerces-J-bin.2.8.0.zip을 다운로드하여 압축을
풀면 이 두 파일을 얻을 수 있다. 해당 파일을 %AXIS_LIB% 디렉토리에 복사한다.
1.4 AXIS와 Tomcat을 연동하기
AXIS의 압축을 풀어놓은 디렉토리 하위에 webapps\axis가 있는데, 이것을 Tomcat
의 webapps 디렉토리로 복사한다. 즉, %AXIS_HOME%\webapps\axis를
%CATALINA_HOME%\webapps\로 복사한다.
그 다음, 웹을 통해 Axis의 동작을 확인한다. 동작 확인은 웹 브라우저에서
http://localhost:8080/axis 주소를 입력하여 AXIS 화면이 제대로 뜨는지 보면 된다.
화면이 제대로 뜨면 "validation" 링크를 클릭한다. 그러면 happyaxis.jsp가 수행되는
데, 이 JSP는 axis가 필요로 하는 모듈(주로 jar 파일)들을 검사하여 필요한 jar 파일
이 없으면 경고나 에러 메시지를 출력한다. 내가 Axis를 설치하고, happyaxis를 실행
했을 때에는 activation.jar 파일과 mail.jar(java mail), xmlsec.jar 모듈이 설치되어
있지 않다고 메시지가 나왔다.
happyaxis.jsp 출력에서 해당 jar 파일들을 어디에서 다운받는지 알 수 있으므로,
사이트에 접속하여 파일들을 다운로드 한다. 받은 jar 파일들을 java runtime
environment(JRE)\lib\ext 에 복사하면 문제가 해결된다.
(복사한 후 happyaxis.jsp를 실행해도 여전히 해당 jar 파일들이 없다고 나온다.
JRE 이전 버전들을 모두 제거하고, 컴퓨터를 재부팅하고 나서 살펴보니,
activation.jar와 mail.jar는 인식이 되는데, xmlsec.jar는 인식이 안된다.
다른 모듈과의 dependency 문제 때문에 발생하는 것 같은데, 원인은 아직 잘
모르겠다. --> 누가 아는 사람들은 덧글을 달아주시면 감사하겠습니다. )